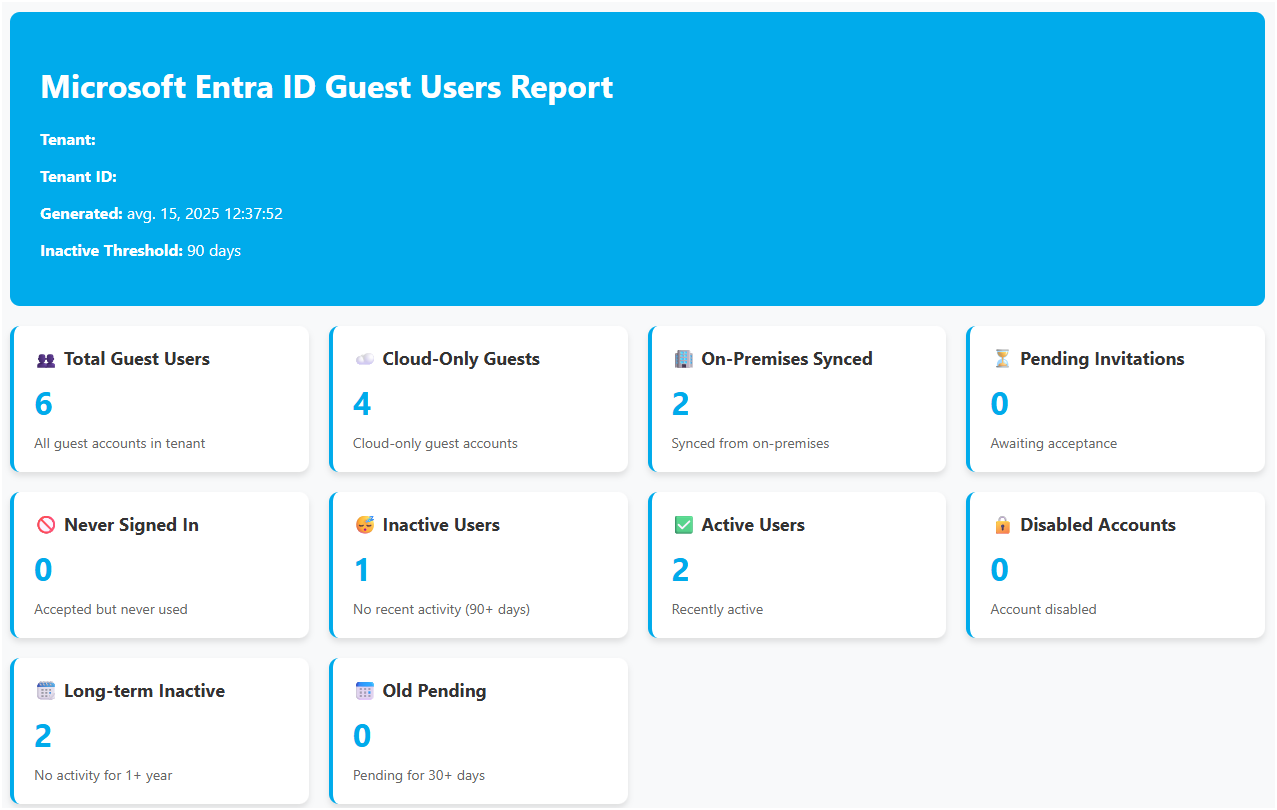Entra ID Guest Accounts: Identify, Analyze, and Clean Up (August 2025 Update)
August 2025 Update: The script for exporting Entra ID Enterprise Applications, which I covered in this post, has proven to be extremely useful, mainly because of the HTML export which makes data analysis much easier. Based on that success, I decided to update the existing script for reviewing Entra ID guest accounts. The new version now supports export both to HTML and CSV, allowing for a quicker visual overview as well as easy further data processing
For a while, I had been manually running cmdlets to export guest account reports from Entra ID. These reports were crucial for analyzing and cleaning up inactive accounts, but I often found myself retyping or searching for the right commands. To simplify the process, I created a straightforward PowerShell script to generate a report of guest accounts.
Regularly reviewing guest accounts is important, especially if you’re not using advanced features like Entitlement Management in Entra ID. Identifying and removing inactive accounts helps keep your environment clean and secure.
The goal was to make the task easier:
Quickly export guest accounts to a CSV and HTLM for further analysis.
Use bulk delete actions in Entra ID to remove stale accounts.
I primarily focus on analyzing environments and providing recommendations, so I didn’t include any code for deleting guest accounts. I don’t have or need deletion rights, and I wanted to keep the script safe and read-only. However, it’s flexible enough for others to modify if needed.
The Script
You can find the complete script in my GitHub repository. Feel free to download, review, or contribute improvements:
Before you run the script, you must install the Microsoft Entra PowerShell module
Rich HTML Report Generation
Beyond simple CSV export, the script generates a comprehensive HTML report with interactive features, summary statistics, and visual categorization:
Summary Dashboard: Key metrics displayed in an easy-to-read card layout
Interactive Filtering: Search by email, filter by status, account state, and more
Visual Status Indicators: Color-coded rows for different user states
Sortable Columns: Click column headers to sort data
Responsive Design: Professional appearance with modern styling
How to Use the Script
Save and Prepare the Script
Save the complete script as Export-EntraGuestReport.ps1 in your preferred location and ensure you have the Microsoft Entra PowerShell module installed:
Install-Module -Name Microsoft.Entra -Repository PSGallery -Scope CurrentUser -Force -AllowClobberBasic Usage Examples
Generate both HTML and CSV reports with default settings:
.\Export-EntraGuestReport.ps1Generate only CSV report for pending guests:
.\Export-EntraGuestReport.ps1 -PendingAcceptanceOnly -CSVOnlyCustom inactive threshold with HTML report only:
.\Export-EntraGuestReport.ps1 -InactiveDays 180 -HTMLOnlyCustom path and filename for comprehensive reporting:
.\Export-EntraGuestReport.ps1 -ExportPath "D:\Reports" -FileName "MonthlyGuestAudit"Target specific tenant:
.\Export-EntraGuestReport.ps1 -TenantId "your-tenant-id" -InactiveDays 120Available Parameters
TenantId: Optional. Specify a particular tenant to analyze
PendingAcceptanceOnly: Switch to filter only pending guest invitations
InactiveDays: Customize the inactive threshold (default: 90 days)
ExportPath: Specify custom export directory
FileName: Custom filename (without extension)
CSVOnly: Generate only CSV report
HTMLOnly: Generate only HTML report
Review the Report
The script will create comprehensive reports with:
HTML Report: Interactive dashboard that opens automatically in your browser, featuring summary statistics, filtering capabilities, and visual status indicators
CSV Report: Detailed data export perfect for further analysis in Excel or other tools
Summary File: Text-based summary of key findings for quick reference
Conclusion
This script makes it easy to generate a report on guest accounts from Entra ID. It simplifies data extraction for analysis and cleanup, and its flexible design lets you adapt or expand it as needed.